Три способа, как поставить будильник на компьютере с Windows 10
Опубликованно 22.11.2018 06:00
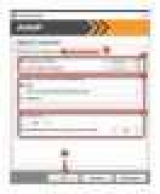
Многих современных людей плотный, загруженный график, поэтому они встают очень рано, чтобы все сделать. "Будильник" – постоянный помощник в этом непростом деле. Такая функция есть на каждом телефоне, но что делать, если ваш смартфон под рукой, но компьютер? В этой статье мы поговорим о том, как поставить будильник на компьютере с Windows 10. Но сразу надо сказать, что инструкция будет хорошо и для других версий операционной системы Microsoft. Как поставить будильник на компьютере с Windows 10?
Перейдем непосредственно к обзору различных методов установки сигнализации. Множество, следует назвать три: специализированное программное обеспечение третьих лиц; специальная функция в проигрыватель AIMP; "Планировщик задач Windows 10.
Рассмотрим каждый способ подробнее. Метод 1: с помощью Free Alarm Clock
Большинство пользователей ПК, вероятно, остановятся именно на этом режиме, действительно, Free Alarm Clock-это легкая программа с простым и понятным интерфейсом. Нет ничего лишнего, поэтому запутаться в выполнении задания будет трудно.
Прежде чем поставить будильник на компьютере Windows 10, вам необходимо скачать и установить приложение. Когда задача будет завершена, переходим к инструкции. Запустив программу, вы увидите, что он уже установлен будильник на 9:00. В большинстве случаев, в то время как много не подходит, поэтому удаляем его, нажав один раз на время. Выберите его, затем нажмите кнопку "Удалить", которая находится на верхней панели. Теперь будильники не все. Чтобы добавить нового времени пробуждения в той же верхней панели, нажмите на кнопку "Добавить".
После того, как вы сделаете это, вы увидите окно создания сигнализации: Сначала установите время, когда он говорит что-то. Затем выберите дни недели, по которым он будет срабатывать. В поле "Подпись" введите текст, который будет отображаться при срабатывании. Чуть ниже вы можете включить или отключить отображение текста. Вы можете выбрать звуковой сигнал серии. К слову, рядом есть кнопка, чтобы начать его воспроизведение. Вы также можете выбрать музыкальную композицию, вы, нажав на кнопку "Обзор" и выберите трек, в "Проводнике". С помощью регулятора вы можете изменить громкость звука. Остается нажать кнопку "ОК", чтобы создать новый сигнал.
Сразу после этого окно закроется. В главном меню программы, вы увидите, что вы просто создать будильник. Способ 2: с помощью AIMP
Большинство пользователей знают, что проигрыватель AIMP. Мало людей знают, что он пожелал нам функция. Как поставить будильник, и показывает его в проигрыватель AIMP? Запустите программу и нажмите на кнопку в виде часов, который находится на верхней панели. В новом окне нажмите на вкладку "Будильник". Немедленно установите флажок "Включить сигнализацию". Затем выберите продолжительность звука. Теперь, необходимо указать музыку, которая будет играть. Остается выставить громкость и нажать кнопку "ОК".
Способ 3: использовать "Планировщик задач"
Если вы не хотите устанавливать дополнительное программное обеспечение, этот метод для вас. Чтобы поставить будильник в Windows, выполните следующие действия: Откройте меню "Пуск". Нажмите на "Все приложения". В появившемся списке найдите программу "Планировщик задач". В всплывшем окне на панели справа найдите строку "Создать простую задачу" и выберите его. Мастер создания работы, в которой вы должны ввести имя задачи. Введите "Будильник" и нажмите кнопку "Далее". Теперь, укажите, как часто будет выполняться задача. Укажите время, когда срабатывает сигнал тревоги. Вы также можете выбрать частоту повторения. В "Действия", выберите "Запуск программы" и нажмите кнопку "Далее". Теперь вы должны выбрать звуковой файл, нажав на кнопку "Обзор".
Последний шаг покажет вам все ваши выбор. Ознакомьтесь с ними, и, если все совпадает, нажмите кнопку "Готово". Будильник установлен. Вывод
Здесь мы рассмотрели все способы, как поставить будильник на компьютере с Windows 10. Все эти способы являются весьма эффективными. Методы их использования отличается, но это лучше, так как вы сможете выбрать более подходящий для вас. Автор: Александр Енотов 24 Октября 2018 Года
Категория: Гаджеты


